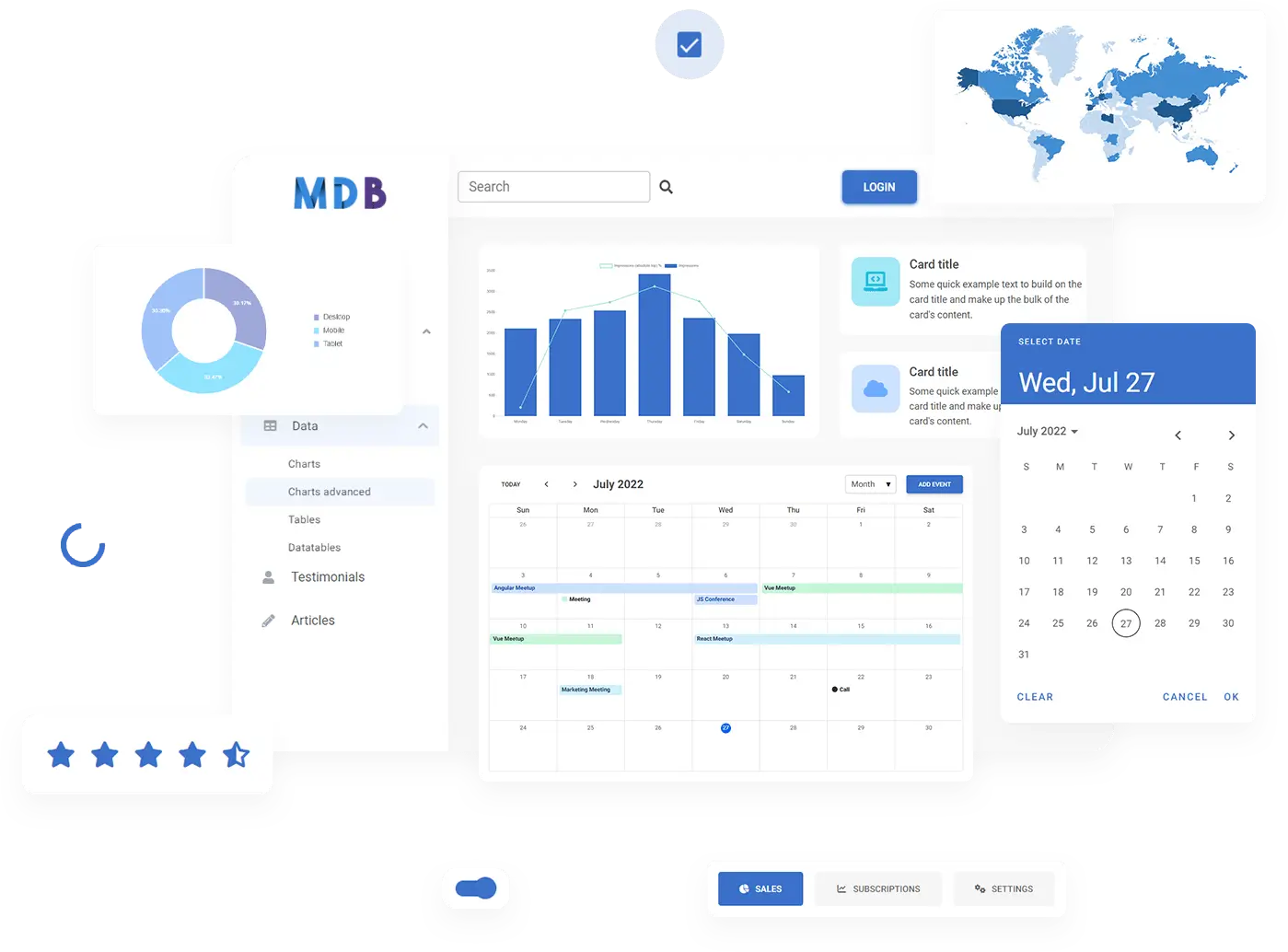Darmowy kurs projektowania UI/UX
Dowiedz się, jak tworzyć wyjątkowe projekty, czytając mój nowy samouczek.
Rozpocznij naukęFlexbox
Sprawdź angielską wersje tej lekcji w naszym rozszerzonym tutorialu Bootstrap.
Nadszedł czas, aby przyjrzeć się kolejnemu znanemu narzędziu Bootstrap - flexboxowi.
W rzeczywistości, flexbox to nie jest twórczość Bootstrapa, lecz zwykłe CSS. Jednak dzięki Bootstrapowi możemy wygodnie korzystać z flexboxa przy użyciu narzędzi opartych na klasach.
Ale dosyć gadania, teraz wyjaśnijmy to lepiej za pomocą przykładów.
Krok 1 - dodaj nagłówki
Nasz imponujący nagłówek z obrazem wygląda imponująco, ale ponieważ nie zawiera treści, ma niewielkie zastosowanie.
Musimy dodać pewien rodzaj zachęty do działania (Call to action). Najlepiej, aby obejmowała duży nagłówek, podtytuł i przycisk.
Zróbmy to. Wewnątrz div z naszym obrazkiem, dodajmy inny div z nagłówkami oraz przyciskiem wewnątrz.
<!-- Background image -->
<div class="bg-image vh-100" style="
margin-top: -58.59px;
background-image: url('https://mdbcdn.b-cdn.net/img/new/fluid/city/018.jpg');">
<!-- Call to action -->
<div>
<h1>Whoah, what a view!</h1>
<h5>Learning web design is such an amazing thing</h5>
<a class="btn btn-primary" href="#" role="button">Learn with me</a>
</div>
</div>
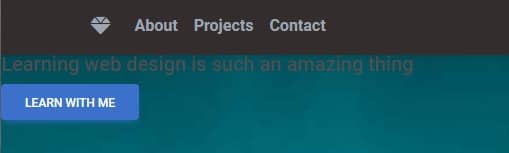
Pojawiły się one w górnym lewym rogu ekranu, częściowo zakrywając pasek nawigacyjny. To zdecydowanie nie jest satysfakcjonujące rozwiązanie.
Musimy znaleźć sposób, aby idealnie wyśrodkować je w poziomie i pionie. Bez względu na wielkość ekranu, chcemy, aby nasze Call to action było wyśrodkowane.
To zadanie może być trudne. Na szczęście jednak mamy do dyspozycji flexbox, dzięki któremu poradzimy sobie z nim w mgnieniu oka.
Krok 2 - dodaj kontener
Jednak przed dodaniem flexboxa, musimy umieścić nasze Call to action wewnątrz kontenera.
Jak pamiętasz z poprzednich lekcji, kontenery zapewniają nam podstawowy układ i marginesy dla naszego interfejsu. Dlatego zaktualizuj kod w swoim projekcie w następujący sposób:
<!-- Background image -->
<div class="bg-image vh-100" style="
margin-top: -58.59px;
background-image: url('https://mdbcdn.b-cdn.net/img/new/fluid/city/018.jpg');">
<!-- Container -->
<div class="container">
<!-- Call to action -->
<div>
<h1>Whoah, what a view!</h1>
<h5>Learning web design is such an amazing thing</h5>
<a class="btn btn-primary" href="#" role="button">Learn with me</a>
</div>
</div>
</div>
Krok 3 - dodaj flexbox
A teraz flexbox wchodzi do akcji.
Po pierwsze, aby włączyć flexbox, musimy dodać klasę d-flex do wybranego elementu ("d" to skrót od "display", więc d-flex = display: flex).
Ponieważ chcemy wyśrodkować nasze Call to action, musimy dodać klasę d-flex do kontenera.
Container jest rodzicem div zawierającego Call to action, więc wszystkie jego elementy potomne będą wyświetlane w trybie flexbox.
<!-- Container -->
<div class="container d-flex">
<!-- Call to action -->
<div>
<h1>Whoah, what a view!</h1>
<h5>Learning web design is such an amazing thing</h5>
<a class="btn btn-primary" href="#" role="button">Learn with me</a>
</div>
</div>
Na razie wszystko idzie dobrze, ale po zapisaniu pliku nic się nie zmienia.
I to dlatego, że włączenie flexboxa to dopiero pierwszy krok. Teraz musimy wybrać jedną z wielu dostępnych opcji, aby zdefiniować, jak dokładnie chcemy wyrównać określone elementy.
Aby wyśrodkować elementy w poziomie, używamy klasy justify-content-center. Aby wyśrodkować je w pionie, używamy klasy align-items-center.
Dodajmy je obok klasy d-flex.
<!-- Container -->
<div class="container d-flex justify-content-center align-items-center">
<!-- Call to action -->
<div>
<h1>Whoah, what a view!</h1>
<h5>Learning web design is such an amazing thing</h5>
<a class="btn btn-primary" href="#" role="button">Learn with me</a>
</div>
</div>
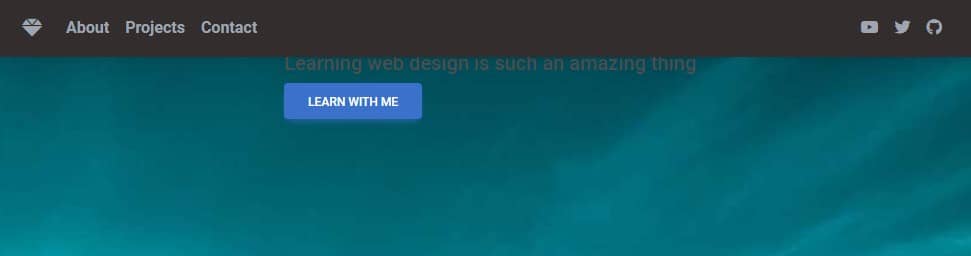
Wydaje się, że zawartość została wyśrodkowana tylko w poziomie, ale pionowo pozostała bez zmian 🤔
Jednak jeśli przyjrzysz się dokładniej, zobaczysz, że to nieprawda - wyśrodkowanie w pionie również zadziałało.
Problemem jest jednak to, że wysokość container na którym używamy flexboxa, jest równa wysokości elementów, które zawiera. W rezultacie nie ma efektu wizualnego wyśrodkowania w pionie.
Krok 4 - ustawienie wysokości
Zróbmy eksperyment - dodajmy klasę bg-danger do container, co nada mu czerwone tło. Dzięki temu będziemy mogli zobaczyć jego rzeczywistą wysokość.
<!-- Container -->
<div class="container d-flex justify-content-center align-items-center bg-danger">
<!-- Call to action -->
<div>
<h1>Whoah, what a view!</h1>
<h5>Learning web design is such an amazing thing</h5>
<a class="btn btn-primary" href="#" role="button">Learn with me</a>
</div>
</div>

Spójrz na czerwony prostokąt - container kończy się dokładnie tam, gdzie kończy się i zaczyna jego zawartość - w tym przypadku elementy Call to action.
Aby rozciągnąć container na całą wysokość naszego nagłówka z obrazem musimy ustawić jego wysokość na 100% dostępnego miejsca.
To bardzo łatwe do zrobienia przy użyciu Bootstrapa. Wystarczy dodać klasę h-100 do container ("h" od height, więc h-100 = height: 100%).
<!-- Container -->
<div class="container d-flex justify-content-center align-items-center h-100 bg-danger">
<!-- Call to action -->
<div>
<h1>Whoah, what a view!</h1>
<h5>Learning web design is such an amazing thing</h5>
<a class="btn btn-primary" href="#" role="button">Learn with me</a>
</div>
</div>
Po zapisaniu pliku i odświeżeniu przeglądarki zobaczysz, że tym razem Call to action jest wyśrodkowane zarówno w poziomie, jak i w pionie.
Możesz usunąć klasę bg-danger. Służyła tylko do pokazania wysokości container, więc nie jest już potrzebna.
Nadal mamy wiele do poprawienia w naszym Call to action (takie jak słaba widoczność), ale zajmiemy się tym w następnej lekcji.
Jeśli chodzi o flexbox - w tej lekcji nauczyliśmy się tylko podstawowych funkcji. Zaawansowane tematy będziemy omawiać wiele razy w przyszłości, ponieważ flexbox jest przydatny praktycznie w każdym projekcie.
Jeśli jednak chcesz trochę pobawić się z flexboxem, zajrzyj do naszego generatora flexbox. To niezwykle przydatne narzędzie, które pozwala na eksperymentowanie z ustawieniami flexbox na żywo i uzyskiwanie wyników w postaci gotowego do użycia kodu. Możesz również dodatkowo przeczytać stronę dokumentacji flexbox, aby zobaczyć wszystkie dostępne opcje.
Kiedy będziesz gotowy, kliknij "dalej" i przejdź do następnej lekcji.

O autorze
Michal Szymanski
Współzałożyciel MDBootstrap / Umieszczony na liście Forbes „30 under 30” / Entuzjasta oprogramowania open-source / Tancerz, miłośnik wiedzy i książek.
Autor setek artykułów na temat programowania, biznesu, marketingu i efektywności. W przeszłości pracował jako edukator z młodzieżą z problemami w sierocińcach i zakładach karnych.